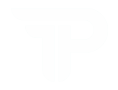How to Update Firmware on TP-Link Extender?
Nowadays, TP-Link extenders are one of the splendid items that boost the network range and remove dead zones from the place where you live or work. In short, we can say it works as a bridge for your router to expand the network coverage. Similarly, to check and update TP-Link extender firmware is essential to maintain the optimal functionality of the extender.
In addition, there are two primary methods that you can use for the TP-Link WiFi extender Firmware update, one is through the Web address and another is using the app. However, it is the user’s choice which method they find suitable. Likewise, before you go ahead with the process, you have to check the WiFi signal whether it is stable or not.
Further, to assist non-tech persons and new users with complete information regarding how to update Firmware on TP-Link extender, we share this brief guide. Likewise, we explore the thorough steps to complete the Firmware procedure for the TP-Link extender. So, keep focused on this post if you want to learn more!
What are the Requirements for TP-Link Extender Firmware Update?
Additionally, to proceed to update TP-Link extender firmware operation, a few of the things are necessary to have as a priority. Here we list down the primary items below:
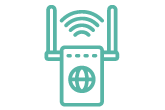
TP-Link WiFi Extender
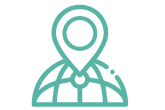
Web Address
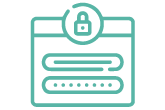
Admin Credentials
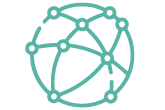
Stable Network Connection
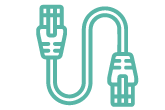
Ethernet Cable
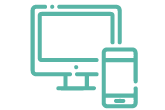
Computer/Smartphone
How to Update TP-Link Extender Firmware?
Additionally, as we discussed in the beginning, there are two primary methods to upgrade the TP-Link range extender firmware using an app or web address. Similarly, it is essential to keep in mind that you can update the router Firmware manually and automatically by using the web address. Here in this section, we explain the entire process step by step:
Manually Upgrade the Extender Firmware via Web Interface
- To start with, turn on your range extender.
- Connect the extender network to the computer/laptop and ensure it is active.
- Next, open the web browser and type tplinkrepeater.net web address.
- You can also opt for the 192.168.1.1 IP address if the web address does not work.
- Additionally, login window prompts you.
- Further, enter the admin username and password here to access the web interface of the range extender.

- After that, visit and click on Settings > System Tools > Backup & Restore.
- Next, tap on the Upload link next to Manual Firmware Update.
- Afterward, select the file stored on your computer and tap on the Open (or Choose) tab.
- Remember to not perform any activity or shut down your PC while Firmware update is ongoing.
- Finally, refresh the Firmware window, and your extender’s Firmware is updated.

Quick Tip: Automatic Firmware Update
You can easily update TP-Link extender firmware automatically by accessing the admin panel of the range extenders. The steps above mentioned remain the same till the Logging in. After that go to Settings/Maintenance>click on Check Firmware Update. If there is any update available, then it is shown to you. After that, click on Update Automatically, and your range booster’s Firmware upgrades automatically successfully.

Upgrade the TP-Link Range Extender Firmware Using the Tether App
- First and foremost, download and install the Tether app on your smartphone.
- Now, open the Tether app and create an account.
- If you are already using the app, then proceed with the admin details you have.
- After that, click on the “+” icon to add the device to the app.

- Next, click on the Settings and then Tools>System>Firmware Update>Update.
- Now, tap on the OK to confirm the extender Firmware upgrade.
- Wait till the repeater completes its process for Firmware update.
- Keep in mind that do not turn off your repeater while the process continues.
- Now, enjoy the lag-free network.

How to Troubleshoot the TP-Link Extender Firmware Update Issues?
Moreover, issues are common with the Firmware update process, but the necessary thing is how to resolve them. Similarly, the issues can be due to network interference, faulty cables, or something else. Therefore, in this section, we will explain the steps to resolve the errors that occur during the firmware update.
Check the Power Source
- If there is no adequate power supply, the process for TP-Link WiFi extender Firmware update will halt.
- Next, check power source for sufficient voltage, crack, or burn.
- If everything is fine, then change the power socket and check if the issue is resolved.
Download the Compatible Firmware
- While you download the Firmware update version, ensure it is compatible with the model you use.
- The incompatible version can’t be uploaded.
- So, check and download the right version of the Firmware.
Ensure a Stable Network Supply
- While you are going to start the Firmware process, check the internet connectivity first.
- Make sure the network connection you use is active and stable.
- You can use a wired connection by connecting the Ethernet cable.
Contact Your ISP Authority
- Sometimes, network errors may occur from the ISP side.
- So, contact your ISP authority and know the status of the connection.
- After that, follow the instructions they provide and resume with the error-free network.
Reboot Your Range Extender
- However, the TP-Link WiFi extender firmware update errors can easily be resolved by restarting your extender.
- To reboot the repeater, plug out the devices as the range extender, computer, and then the modem.
- Wait for 30 seconds, and then plug them back.
Factory Reset the Extender
- When nothing works, then go ahead with the reset process.
- Look for the reset button. Press and hold it for at least 10-15 seconds the LEDs blink on your range extender.
- Finally, your repeater reverts to its default settings and you have to reconfigure it from scratch.
On the Whole
All in all, the TP-Link range boosters are one of the primary network sources that enhance WiFi coverage. In addition, it is necessary to update TP-Link extender firmware timely to maintain the optimal functioning of the repeater. In addition, you can follow the steps and methods to upgrade the Firmware. Also, you can walk through the troubleshooting section to fix the Firmware Update errors. Please do not hesitate and remain in touch with us to get more info or assistance regarding the Firmware Update.
FAQs
Do I Need a Computer to Update the TP-Link Extender Firmware?
Yes, you need a computer for manual or automatic Firmware Update through the web address.
Do I Need to Have Backup Before Upgrading the TP-Link Extender Firmware?
Yes, it is necessary to have a backup of the Settings before upgrading the TP-Link extender Fimrware as it changes or deletes the settings sometimes.
How to Restore the TP-Link Extender to the Previous Version?
To restore the prior settings on your extender, visit and click on Settings>System Tools>Backup & Restore. Hereon, click on the Backup to save a copy of the current settings to your local computer.